Importing IIIF
Introduction
This guide will show you how to import IIIF into Madoc. IIIF the primary source of data for Madoc and is required to get started with Madoc. This guide will show you how to import a single IIIF Manifest from the Madoc Admin interface and explore the interface that is created from it on the Madoc frontend.
When you're finished, you'll be ready to create a project using the IIIF Manifest you imported.
Prerequisites
In order to follow this guide, you'll need:
- A Madoc installation
- A IIIF Manifest
If you don't have a IIIF Manifest available you can use the following example Manifest:
https://digirati-co-uk.github.io/wunder.jsonThis Manifest is used in the Madoc documentation and is a good example to use to get started. Once you have finished you can delete the Manifest and start with your own.
Step 1 - Validating your IIIF Manifest
When you import a IIIF Manifest into Madoc, it will upgrade the Manifest to the latest IIIF Presentation API. During this process it will try to find small inconsistencies in the Manifest and fix them. This is done to ensure that the Manifest is valid and can be used in Madoc. However, this may not always be possible and you may need to fix the Manifest before you can import it.
Enter the URL of your Manifest into the IIIF Validator below to check if it is valid.
IIIF Validator
Validate IIIF manifests and collections.
When you are using the validator you should look for the following:
- The Manifest loads without any errors
- All the thumbnails load correctly
- Clicking on one of the images loads the deep zoom viewer correctly
If you run into any issues, you can find more information about the IIIF Presentation API and how to fix your Manifest in the IIIF Presentation API Specification (opens in a new tab). The IIIF Presentation Validator (opens in a new tab) is also a useful tool to help you find and fix issues with your Manifest.
Now you have a valid IIIF Manifest, you can import it into Madoc.
Step 2 - Importing your IIIF Manifest
To import your IIIF Manifest, you will need to log into your Madoc instance. You can do this by clicking on the
login button in the top right corner of the page. Once you are logged in, you will your user name in the top right
corner of the page. If you click on this, you will see a dropdown menu. Click on the Site Admin link in this menu to
go to the Madoc Admin interface.
The primary way to navigate the Admin is using the menu on the left hand side of the page. Click on the Manifests link
to go to the Manifests page. This page will show you a list of all the Manifests that have been imported into Madoc. If
this is the first time you have imported a Manifest, this list will be empty.
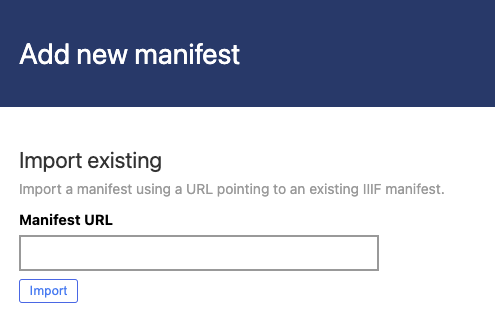
At the top of the page there is a button labelled Import Manifest. Click on this button to go to the Import Manifest
page. On this page you will see a form with a single field labelled Manifest URL. Enter the URL of your Manifest into
this field and click the Import manifest button.
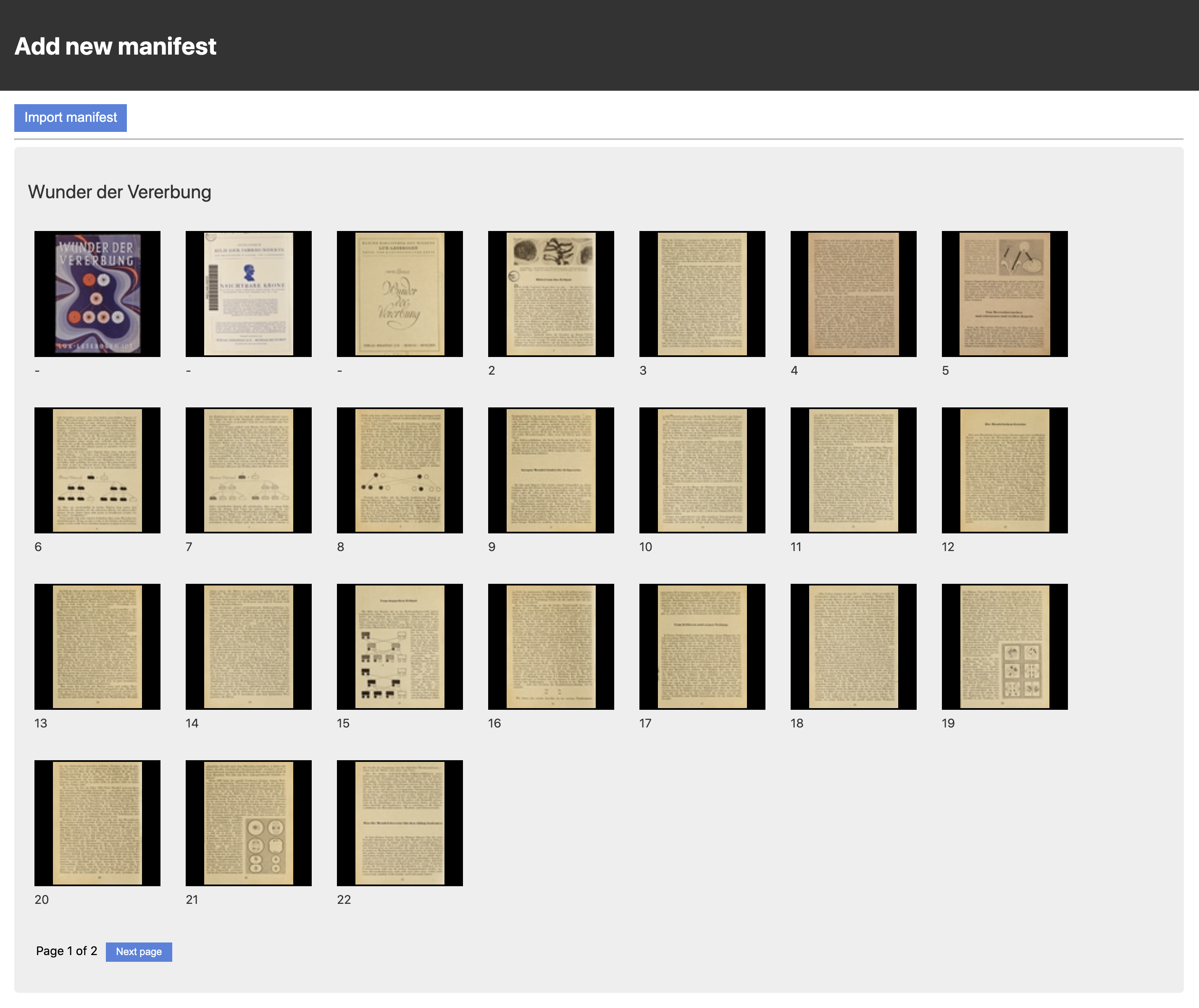
You should see a preview of your Manifest, with all the images that are contained within it. If you are happy with the
Manifest, click the Import button at the top of the page to start the import process.
Tip: Before you click import you can share the current URL of the page with other administrators to get their feedback on the Manifest before you import it.
Step 3 - Tracking the status of your import
Once you have clicked the Import button you will be taken to a "task" page that will show you the status of the
import. If the Manifest you are importing is very large, or if you are importing a Collection you can navigate away
from this page and come back later to check the status of the import.
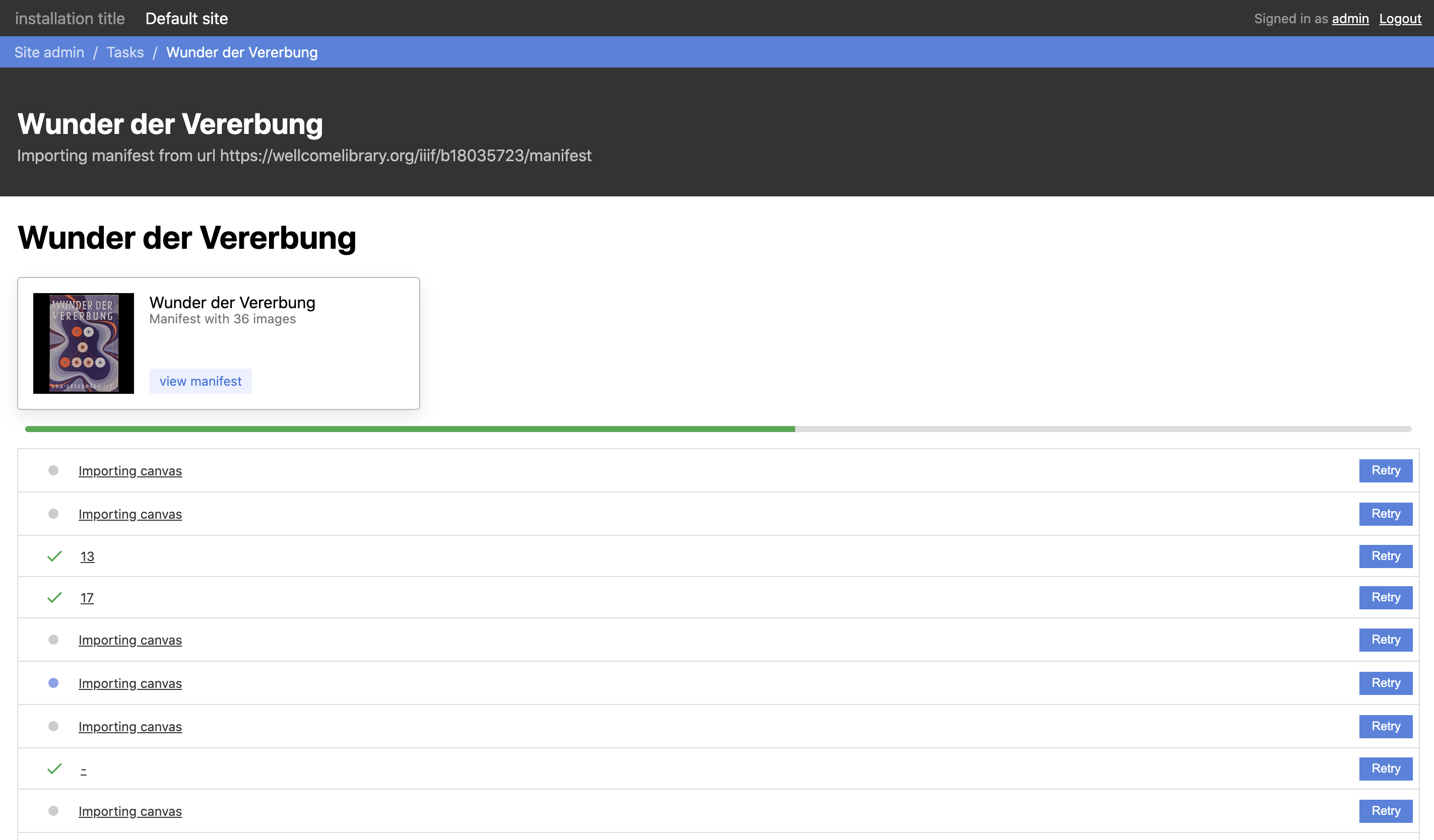
On this page you will see a list of all the images that are being imported. You can click on the label of each image to see the status of the import for that image.
The progress bar will give you a quick overview of the status of the import. The orange bar shows you how many images are importing and the green bar shows you how many images were successfully imported. If there are any errors during the import, the progress bar will turn red.
There is a "Retry" button next to each image that you can press if there is an error during the import. This sometimes happens with very large resources. If you press this button, the import will start again for that image.
Step 4 - Viewing your imported Manifest
Once the import has finished, a preview of the Manifest will appear at the top of this import page. If you navigated away from this page you can get back to it by clicking on Manifests in the menu on the left hand side of the page and then clicking on "Import manifest" again. The status of the import will be listed under the form.
You can go jump to the Manifest by clicking on the "View Manifest" button under the preview.
This is the Manifest admin page. It shows you all the images inside the Manifest and allows you to edit the Manifest metadata. You can also delete the Manifest from this page.
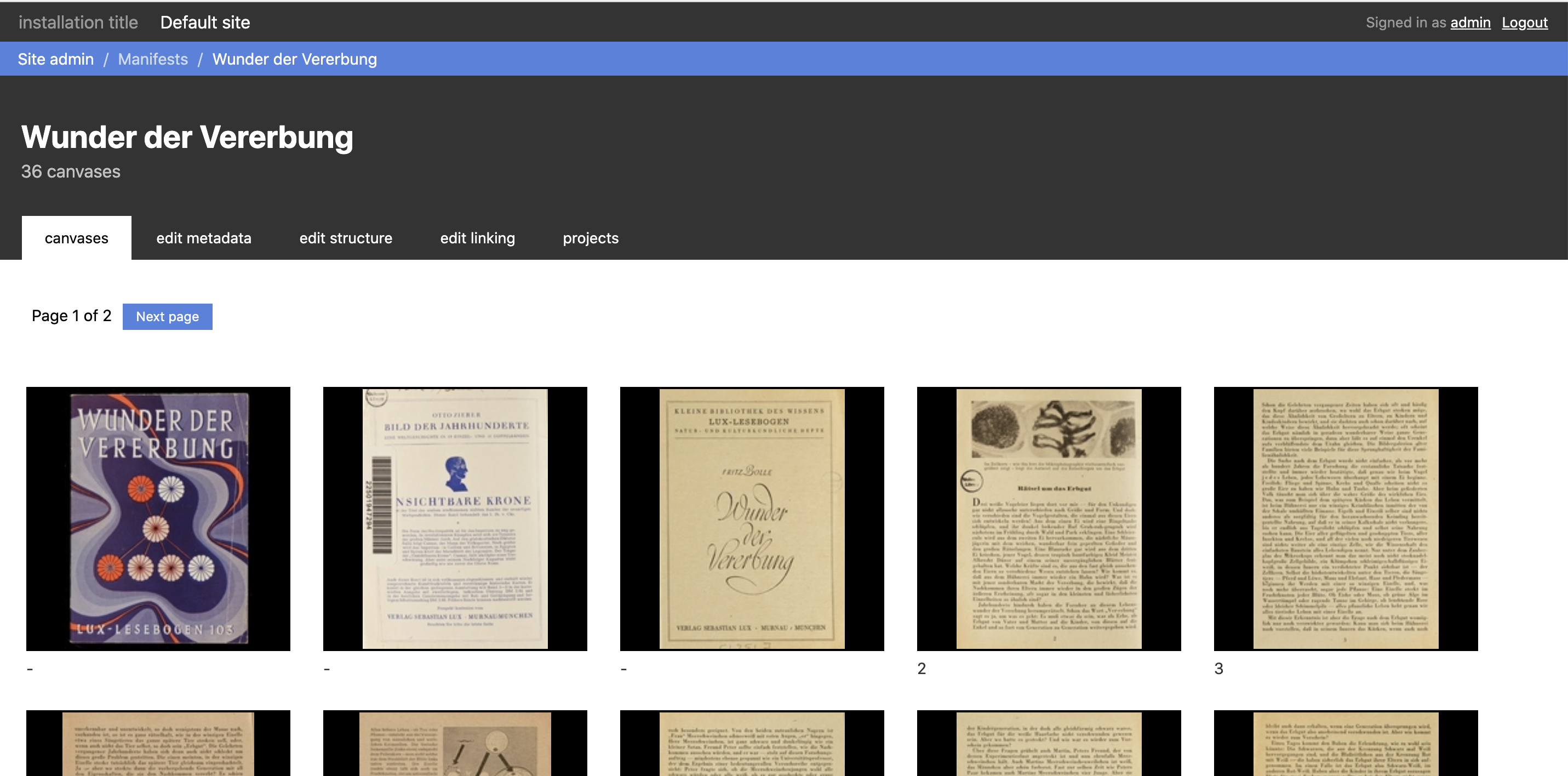
At the top of the page, under the Manifest label you will see a link to "View on site". This will take you to the Madoc frontend site. This is where visitors to your Madoc site will be able to see the Manifest.
On this page you will see a paginated list of the images and the metadata for the Manifest on the right hand side.
Tip: On any resource page in Madoc, you can get to the Admin page for that resource by clicking on one of the links in the top right corner labelled "View in Admin".
Conclusion
You have now imported a IIIF Manifest into Madoc and can view it on the frontend. At this point you can create a project using this Manifest. The process for importing a Collection is the same as importing a Manifest. However, if you are importing a large collection you should first import one of the Manifests in the Collection to make sure that it is valid and that you are happy with it.